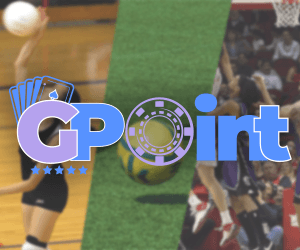Are you running out space on your computer? If Windows is slowing down, it may be time for you to clean out your disk.
Windows can become cluttered over time, as Windows is used for updates and other purposes. These files can take up space that is not needed, but they are very difficult to delete manually.
It is recommended to perform periodic cleanings in order to free up disk space and remove unnecessary files from Windows. It is a simple operation that can be done quickly, especially since Windows has a utility for the task. Unfortunately, the tool is well hidden within the system. This means that we are more likely to forget about it.
This tool can also be used to delete files from other locations, such as those in the Recycle Bin. It can also be used to clean out other partitions and disks, external or internal. If you are not sure, our partner Geeks Callout can help you to perform clean up on your PC.
How do I open Windows 10 Disk Cleanup?
- To open the Run Window, type the Windows keyboard shortcut + R
- To validate, enter cleanmgr in the input field.
- A window called Disk Cleaning: Drive Selection will appear if you have multiple disks or partitions on your computer. It will ask you to choose the drive you want to clean.
- To validate, click on the drop-down menu. Select the disk where Windows is installed.
- If you have only one disk, drive C: is defaulted and the window doesn’t appear.
How do I delete temporary files in Windows 10?
- The Disk Cleanup window opens. Check all boxes in the List to delete to retain the files downloaded to your computer. You can also delete the files individually by opening the Downloads folder.
- Click on any item to clarify your doubts. A description and the occupied space will be displayed below.
- Once you have made your selection, click on the Clean Up System Files button to the left.
- Windows will display a warning window asking you to confirm that the disk is clean. Click OK to confirm.
- A second window will appear, showing the progress of scan. Give it a while. The time taken will depend on the drive’s size and SSD.
- After scanning, Disk Cleanup window appears. However, the list of items to be deleted is slightly different. You should check everything (Recycle Bins, Thumbnails and Temporary Files). Except for Downloads, Windows Defender Antivirus and Windows Upgrade Log Files which might still be of use, To validate, click OK
- You will see a warning window advising on your laptop that your files will be permanently deleted. Click Delete Files .
- Another window will open, this time showing the progress of cleaning. It will automatically close when the cleaning is complete.