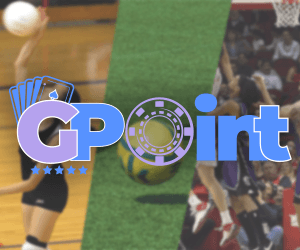PlayStation titles have been a luxury for mainstream console gamers ever since they first entered the gaming industry. PlayStation Portable games are relatively newer entries into the PS franchise but have received the same admiration from worldwide gaming freaks.
From the stunning visuals to the advanced graphics, everything about PSP titles is just marvelous. Craving to enjoy these amazing entertainment packages with friends and family on your Windows 11 PC? Get a console emulator and your favorite PPSSPP ROMs to start the streak!
Playing PlayStation Portable Games on Windows 11: How to Proceed
PSP titles take the credit for being the most loved games on handheld consoles. The classy collection of these console editions took the gaming fraternity by storm. With their craze outshining the contemporary Nintendo titles, PSP titles became an absolute favorite in no time.
Here’s how you can relish your most wanted PSP games on a Windows 11 PC:
- Choosing the Emulator

A suitable emulator is a prime requirement for enjoying PlayStation Portable games on your PC. This is a software program that mimics the game hardware to make it accessible by your PC or computer. The emulation process is necessary to play these titles at your home while experiencing the fun of being in a gaming zone.
Landing into the software market, you can browse through a host of emulator programs. While you are free to pick a preferred one, PSP games are best enjoyed on the PPSSPP emulator. The program is available for free download on its official website. You can also refer to third-party sites, but they are comparatively less reliable.
- Downloading the PPSSPP Emulator

To download the PPSSPP emulator from its home site, you should keep a few things in mind. Check your PC’s operating system configuration before beginning the download process. The emulator has 32 and 64-bit versions, and you choose whichever matches your system’s OS. This is necessary to keep software download errors at length.
This emulator program comes with an integrated emulator. This means that the software does not allow a download or mounting of newer PPSSPP versions on the existing system. The emulator notifies you as soon as an update is available.
- Emulator Configuration

The PPSSPP emulator comes to you as standalone software. This simply means that you are not required to install the program separately. All you need to do is, download the PPSSPP ZIP archive and extract the setup file.
Create a folder to store the extracted file in your system at a convenient destination other than the C drive. Saving the setup file in the C drive can lead to problems like the sudden corruption of your PC’s conserved files, unsaved game progress, etc.
- Setting Up the PPSSPP Emulator

The next step is to set up the emulator in line with your gaming preferences. This includes adjusting the controls, setting the screen view, enhancing the visuals, etc. Let us see through the different elements of the emulator setup in what follows next:
- Deciding the Controls
Before starting to configure the controls, remember that PPSSPP does not allow you to transform the button setup during the gaming session. Changing the button setup requires you to save the gameplay and exit the game.
Hit the ‘Setups’ tab on the emulator’s welcome screen to proceed with controller configuration. Select ‘Control Mapping’ from the menu that follows next. When you launch the PPSSPP emulator, it will be ready for keyboard control. You can now transform the switch mappings to the PPSSPP controller by clicking on the desired one.
Press the newly created controller switch in the box that pops up next. Load your preferred games to run them on the Windows PC. You can submit the game for booting it at a later stage. You can alternatively, save the games in a designated folder to allow the emulator to read them.
This will make the game icons show up on your system’s welcome screen and you won’t need to load them every time. You may need to repair the PPSSPP emulator in case the game icons don’t appear.
- Adjusting the Screen
You can enter the Fullscreen mode by pressing the Alt Get + F11 key combination. Press the same keys again to exit the Fullscreen mode. This may, however, cause errors if you are playing PSP games on a potato PC.
- Visual Improvisation
The PPSSPP emulator allows you to increase the game’s resolution between 2x and 8x, in line with your GPU configuration and screen dimensions. Navigate to ‘Video Game Settings’ and tap ‘Resolving’.
If the high resolution invites errors, you can decrease the provided resolution to 3x or 2x as it looks suitable. Visual enhancement, however, puts a significant load on your system’s graphics card.
- Frame Missing Tweaks
The PPSSPP emulator allows a price structure enhancement of up to 60 frames per second. The impact is, however, variable for different PSP titles. While some may run seamlessly, others may encounter errors. Head to ‘Game Settings’; select ‘Frameskipping’, and click on ‘Auto/Off’ to enable the function.
It is further recommended to keep the Vsync function enabled to avoid screen tearing. Disabling the option also hampers the seamless running of most PSP titles. You can turn on/off the function in the ‘VSync’ tab under ‘Video Game Setups’.
You can use the ‘Fast Forward’ attribute to increase the game speed. You can use the attribute by pressing and holding the ‘Tab’ key. Release the key when you have reached the desired acceleration.
- Obtaining the ISO Files

You will need the ISO files of your preferred PSP titles to emulate and enjoy them on your Windows 11 PC. There is a diversity of ISO/ROM websites that you can visit to download these files. Remember to choose a trusted site for downloading malware-free copies of the ISO files.
Also, keep a copy of the selected game at hand. This is essential because most of the reliable ROM sites exclusivelyallow genuine owners to download the PSP ISO/ROM files. That’s it! Just save the downloaded files on your PC, and you are good to go!